【備忘録】コントロールリグとシーケンサーを使用したアニメーションの改造
【備忘録】コントロールリグとシーケンサーを使用したアニメーションの改造
コントロールリグとシーケンサーを使ってUE5にもともと入っているアニメーションやMixamoでダウンロードしたアニメーションを改造します。
自作モデルを使用する場合は、UE5マネキンに対応したスケルトンで作成し、インポートするときにスケルトンをSK_Mannequinに設定している必要があります。
※それぞれの方法はこちら
UE5対応スケルトンの作成
UE5に自作モデルをインポートする
Mixamoからアニメーションをダウンロードする方法はこちらの動画を参考にしてください。
動画内で使用しているMixamoコンバータは使用しなくても大丈夫です。
【Mixamoアニメーションを自作モデルにリターゲットする】
ダウンロードしたアニメーションの上で右クリックして、アニメーションをリターゲットをクリックします。

ターゲットスケルタルメッシュに自作モデルを設定して、リターゲットしたいアニメーションを選択し、アニメーションをエクスポートをクリックします。

エクスポート先のフォルダを選択し、エクスポートをクリックします。

もう一度エクスポートをクリックします。

アニメーションが無事リターゲットされたことを確認します。

【レベルシーケンスを追加する】
レベル上に自作モデルのスケルタルメッシュをドラッグアンドドロップで追加します。

カチンコのマークをクリックしてレベルシーケンスを追加をクリックします。

レベルシーケンスを追加するフォルダを選択して保存をクリックします。

【シーケンサーにアクタ・アニメーション・コントロールリグを追加する】
新たに追加されたシーケンサーに、まずはアクタを追加します。
シーケンサーの追加ボタン、シーケンサにアクタを追加の順でクリックして右に出てくるリストから先ほどレベルに追加した自作モデルのスケルタルメッシュを選択します。

スケルタルメッシュの下にあるアニメーションの+マークをクリックして、改造したいアニメーションを選択します。

シーケンサーの緑の[(アニメーションの開始点)と赤い](アニメーションの終了点)をアニメーションの長さに合わせます。
赤い再生バーがアニメーションの始点にあるときに緑の[をクリックして、終点にあるときに赤い]をクリックします。
※アニメーションバーの長さはCtrlを押しながらスクロールで変更することができます。


シーケンサーの自作モデルのスケルタルメッシュ上で右クリックし、コントロールリグにベイク、CR_Mannequin_Bodyを選択します。

ベイクのオプションは特に変更せず作成をクリックします。

アニメーションを改造するためのコントロールリグが追加されました。

【コントロールリグでアニメーションを改造する】
①コントロールリグにセクションを追加する
元のアニメーションに別の動きを加算することでアニメーションを改造していきます。
コントロールリグ上で右クリックしてセクションを追加、Additiveを選択します。

Additiveバー をアニメーションと同じ幅になるように拡大しておきます。
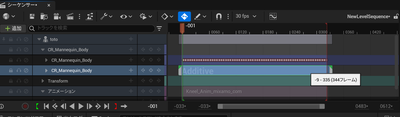
②アニメーションの全体の姿勢を改造する
まずはこの猫背気味の姿勢を修正します。

先ほど作成したAdditiveセクションをクリックします。

各コントローラーを選択し、移動や回転で姿勢を修正します。

特にキーを打たずに修正を加えると、全体の動きが変更されます。
③部分的にアニメーションを改造する
今回はこのかがんだ時の手の位置を変えて、動物をなでているような動きに改造していきます。

腕を動かしやすいように、デフォルトのFKからIKで操作できるように切り替えます。
一番上の、最初にベイクしたコントロールリグを選択します。

▼マークを押してglobal_ctrlのタブを開きます。

下にスクロールしてarm_l_fk_ik_switch、arm_r_fk_ik_switch上のキーを全選択した状態でチェックボックスをオンにします。
※キーを選択した範囲だけIKに切り替わります。部分的にIKに変更したい場合はキーを部分的に選択してチェックを入れます。

①をもう一度実行して、全体の姿勢を改造した時に使用したのとは別のAdditiveセクションを追加します。
追加したセクションがわかりやすいようにセクションを右クリックして色合いを設定を選択し、異なる色に変更しておきます。


追加したセクションをクリックした状態でコントロールリグのハンドIKボックスをクリックします。


動きに変化を付け始める点、一番動きに変化を付けたい点、動きの変化を終える点でそれぞれキーを打ちます。
赤い再生バーをキーを打ちたい場所に動かして、Sを押すとキーを打つことができます。
※ここでキーを打ち忘れると、部分的ではなく、全体の動きが変更されてしまいます。

一番動きに変化を付けたい点でコントロールリグを修正します。

動画を添付していないのでわかりにくいですが、シーケンサーの再生ボタンを押すと動きが部分的に改造できていることが確認できます。
キーを増やすことで動きをもっと複雑にすることができます。
④レベルシーケンスを保存する
シーケンサーのフロッピーマークに米印がついているとシーケンサーが未保存の状態です。
フロッピーマークをクリックしてシーケンサーを保存します。

⑤アニメーションの編集を再開する
④でレベルシーケンスを保存しておくと、アニメーションの編集を途中から再開することができます。
レベルシーケンスを保存しているフォルダを開き、レベルシーケンスをダブルクリックで開くとアニメーションの編集を再開することができます。

【アニメーションをベイクする】
シーケンサーのスケルタルメッシュ上で右クリックして、リンクされたアニメーションシーケンスを作成を選択します。

エクスポート先のフォルダを選択してOKをクリックします。

アニメーションシーケンスオプションは特に変更せずアニメーションシーケンスをエクスポートをクリックします。

エクスポート先のフォルダにアニメーションシーケンスが追加されました。

開いてみると、無事アニメーションが作成されています。

今回説明したのはベースとなるアニメーションを改造する方法ですが、シーケンサーとコントロールリグ使用すると何もない状態からアニメーションを作成することもできます。
コントロールリグとシーケンサーを使ってUE5にもともと入っているアニメーションやMixamoでダウンロードしたアニメーションを改造します。
自作モデルを使用する場合は、UE5マネキンに対応したスケルトンで作成し、インポートするときにスケルトンをSK_Mannequinに設定している必要があります。
※それぞれの方法はこちら
UE5対応スケルトンの作成
UE5に自作モデルをインポートする
Mixamoからアニメーションをダウンロードする方法はこちらの動画を参考にしてください。
動画内で使用しているMixamoコンバータは使用しなくても大丈夫です。
【Mixamoアニメーションを自作モデルにリターゲットする】
ダウンロードしたアニメーションの上で右クリックして、アニメーションをリターゲットをクリックします。
ターゲットスケルタルメッシュに自作モデルを設定して、リターゲットしたいアニメーションを選択し、アニメーションをエクスポートをクリックします。
エクスポート先のフォルダを選択し、エクスポートをクリックします。
もう一度エクスポートをクリックします。
アニメーションが無事リターゲットされたことを確認します。
【レベルシーケンスを追加する】
レベル上に自作モデルのスケルタルメッシュをドラッグアンドドロップで追加します。
カチンコのマークをクリックしてレベルシーケンスを追加をクリックします。
レベルシーケンスを追加するフォルダを選択して保存をクリックします。
【シーケンサーにアクタ・アニメーション・コントロールリグを追加する】
新たに追加されたシーケンサーに、まずはアクタを追加します。
シーケンサーの追加ボタン、シーケンサにアクタを追加の順でクリックして右に出てくるリストから先ほどレベルに追加した自作モデルのスケルタルメッシュを選択します。
スケルタルメッシュの下にあるアニメーションの+マークをクリックして、改造したいアニメーションを選択します。
シーケンサーの緑の[(アニメーションの開始点)と赤い](アニメーションの終了点)をアニメーションの長さに合わせます。
赤い再生バーがアニメーションの始点にあるときに緑の[をクリックして、終点にあるときに赤い]をクリックします。
※アニメーションバーの長さはCtrlを押しながらスクロールで変更することができます。
シーケンサーの自作モデルのスケルタルメッシュ上で右クリックし、コントロールリグにベイク、CR_Mannequin_Bodyを選択します。
ベイクのオプションは特に変更せず作成をクリックします。
アニメーションを改造するためのコントロールリグが追加されました。
【コントロールリグでアニメーションを改造する】
①コントロールリグにセクションを追加する
元のアニメーションに別の動きを加算することでアニメーションを改造していきます。
コントロールリグ上で右クリックしてセクションを追加、Additiveを選択します。
Additiveバー をアニメーションと同じ幅になるように拡大しておきます。
②アニメーションの全体の姿勢を改造する
まずはこの猫背気味の姿勢を修正します。
先ほど作成したAdditiveセクションをクリックします。
各コントローラーを選択し、移動や回転で姿勢を修正します。
特にキーを打たずに修正を加えると、全体の動きが変更されます。
③部分的にアニメーションを改造する
今回はこのかがんだ時の手の位置を変えて、動物をなでているような動きに改造していきます。
腕を動かしやすいように、デフォルトのFKからIKで操作できるように切り替えます。
一番上の、最初にベイクしたコントロールリグを選択します。
▼マークを押してglobal_ctrlのタブを開きます。
下にスクロールしてarm_l_fk_ik_switch、arm_r_fk_ik_switch上のキーを全選択した状態でチェックボックスをオンにします。
※キーを選択した範囲だけIKに切り替わります。部分的にIKに変更したい場合はキーを部分的に選択してチェックを入れます。
①をもう一度実行して、全体の姿勢を改造した時に使用したのとは別のAdditiveセクションを追加します。
追加したセクションがわかりやすいようにセクションを右クリックして色合いを設定を選択し、異なる色に変更しておきます。
追加したセクションをクリックした状態でコントロールリグのハンドIKボックスをクリックします。
動きに変化を付け始める点、一番動きに変化を付けたい点、動きの変化を終える点でそれぞれキーを打ちます。
赤い再生バーをキーを打ちたい場所に動かして、Sを押すとキーを打つことができます。
※ここでキーを打ち忘れると、部分的ではなく、全体の動きが変更されてしまいます。
一番動きに変化を付けたい点でコントロールリグを修正します。
動画を添付していないのでわかりにくいですが、シーケンサーの再生ボタンを押すと動きが部分的に改造できていることが確認できます。
キーを増やすことで動きをもっと複雑にすることができます。
④レベルシーケンスを保存する
シーケンサーのフロッピーマークに米印がついているとシーケンサーが未保存の状態です。
フロッピーマークをクリックしてシーケンサーを保存します。
⑤アニメーションの編集を再開する
④でレベルシーケンスを保存しておくと、アニメーションの編集を途中から再開することができます。
レベルシーケンスを保存しているフォルダを開き、レベルシーケンスをダブルクリックで開くとアニメーションの編集を再開することができます。
【アニメーションをベイクする】
シーケンサーのスケルタルメッシュ上で右クリックして、リンクされたアニメーションシーケンスを作成を選択します。
エクスポート先のフォルダを選択してOKをクリックします。
アニメーションシーケンスオプションは特に変更せずアニメーションシーケンスをエクスポートをクリックします。
エクスポート先のフォルダにアニメーションシーケンスが追加されました。
開いてみると、無事アニメーションが作成されています。
今回説明したのはベースとなるアニメーションを改造する方法ですが、シーケンサーとコントロールリグ使用すると何もない状態からアニメーションを作成することもできます。
PR
コメント
プロフィール
HN:
山乃 ゆぎと
性別:
非公開
最新記事
(08/06)
(07/28)
(07/03)
(07/03)
(07/03)

