【備忘録】服をモデリングする
【備忘録】服をモデリングする
Blenderで服をモデリングします。
服をモデリングする方法にはいろいろあると思いますが、ひとまず私が使っている方法を紹介します。

この辺りは軽く動画にもしているので参考までにどうぞ。
【ラフ画を表示する】
モデルのラフが存在する場合、まずは作業がしやすいようにBlenderにラフを表示しましょう。
ファイル→インポート→画像を平面での順番で選択し、ラフをインポートします。

インポートした平面をちょうどいい位置に移動していつでも見れるようにします。

【体に沿った服の作り方】
シャツやズボンなど、体に沿った服を作る場合、体のメッシュをコピーして形を整えます。
編集モードでAlt+Zを押して透過表示し、体のメッシュを選択します。
(あとでミラーを使って左右対称にするつもりなので右側はちゃんと選択していません。)
Shift+Dでメッシュを複製します。

P→選択を押して複製したメッシュを別のオブジェクトに分離します。

一旦オブジェクトモードに戻って分離したオブジェクトを選び、編集モードに入ります。
ミラーモディファイアを追加するために右側のメッシュを削除します。

ミラーを追加したら、Aでメッシュを全選択してAlt+Sで少し拡大します。

雰囲気がわかりやすいように一旦仮のマテリアルを設定しておきます。
マテリアルを新規作成してベースカラーに適当な色を設定します。


スカルプロモードのグラブブラシや編集モードのプロポーショナル編集を使ってメッシュの形を整えます。
(グラブ)
メッシュを指でつまんで引っ張るように変形します。

(プロポーショナル編集)
選択した部分の周辺にも移動・拡大縮小・回転の影響が及びます。
襟元を全体的に広げたいときは襟の端のメッシュを選択した状態でプロポーショナル編集をオンにします。

この状態で拡大すると選択したメッシュの周囲も滑らかに拡大されます。
プロポーショナル編集の半径を変更することで影響範囲を変更することができます。

あとはひたすら編集モードで襟などの細かい部分を作ります。

【小物パーツの作り方】
ポケットやボタンなど、体のラインとは関係ないパーツを作る時はShift+Aで形の近いメッシュを新規追加してから形を整えていきます。
(ポケット)
四角いポケットを作るので平面を追加します。

Eで厚みを増したりフタ部分を作ったりしてCtrl+Rでループカットを追加します。

プロポーショナル編集で足に添うように変形します。

(腰布)
円柱を使って腰に巻いている布を作ります。

体に沿った楕円形にするために前と後ろのメッシュを一部選択して、

プロポーショナル編集でY軸方向に縮小します。

結び目に近い部分で幅を狭めるときもプロポーショナル編集が使えます。

(ループタイ)
ベジエカーブを使ってループタイを作ります。
Shift+Aでベジエを追加します。

頂点を移動・回転させて形を整えていきます。
(あとでミラーを追加する予定なので左半分しか作っていません)
頂点を増やしたいときは二点を選んだ状態で右クリック→細分化を選択するか、先端を選んだ状態でEを押してカーブを延長します。

このままではただの線なのであとでメッシュ化できるようにカーブに断面を作成します。
プレビュー解像度は小さいパーツなら4以下で十分でしょう。

ベベルの丸めの深度で断面の大きさを調整します。
ここの解像度も小さいパーツなら4より小さくても十分です。

ジオメトリの押し出しに適当な数値を入力すると断面を楕円形にできます。

こんな感じです。

丸め以外にも存在するオブジェクトを選択すると星形などの自由な形にできます。
断面を選択するとプリセットからおしゃれなふちどりっぽい形を作れたり、プリセットを選ばなければ自分で自由に凹凸を作れたりします。

カーブのままではUnrealEngineにはインポートできないので、形が調整できたらオブジェクトモードで右クリックして変換→メッシュを選択してメッシュ化します。
【追加パーツのメッシュの向きとウェイトペイントに注意する】
(メッシュの向き)
ビューポートオーバーレイの面の向きのチェックを入れるとメッシュの裏表を確認することができます。

青が外側(表)、赤が内側(裏)です。
追加したポケットの裏表がひっくり返ってしまっています。

ポケットのメッシュをLで全選択して、メッシュ→ノーマル→面の向きを外側にそろえるを選択して面の向きをそろえましょう。

(ウェイトペイント)
新しく追加したメッシュには体から複製したメッシュと違ってウェイトが設定されていません。

ウェイトペイントでウェイトを設定しておきましょう。
ウェイトペイントのやり方は過去の解説記事を参考にしてください。
【備忘録】ウェイトペイント

【最終結果】
仮のマテリアルを当てて色だけ付けた状態です。

おおまかにウェイトペイントしておけばUnrealEngineにインポートすることができるので、この段階で一度実際に動いた状態をテストしておきましょう。
動かさないとわからないシルエットの違和感などが結構見つかります。
完成してから大幅に修正するのは大変なので、この段階である程度修正してしまいましょう。
長く作業しましたが、実はまだ完成ではありません。
この後、正式なマテリアルを設定したり、服のシワなどの凹凸を作ったり、各オブジェクトのマテリアルをテクスチャ化したりする作業があります。
ですがそのあたりを始めるとまた長くなるので、別の記事にまとめます。
Blenderで服をモデリングします。
服をモデリングする方法にはいろいろあると思いますが、ひとまず私が使っている方法を紹介します。
この辺りは軽く動画にもしているので参考までにどうぞ。
【ラフ画を表示する】
モデルのラフが存在する場合、まずは作業がしやすいようにBlenderにラフを表示しましょう。
ファイル→インポート→画像を平面での順番で選択し、ラフをインポートします。
インポートした平面をちょうどいい位置に移動していつでも見れるようにします。
【体に沿った服の作り方】
シャツやズボンなど、体に沿った服を作る場合、体のメッシュをコピーして形を整えます。
編集モードでAlt+Zを押して透過表示し、体のメッシュを選択します。
(あとでミラーを使って左右対称にするつもりなので右側はちゃんと選択していません。)
Shift+Dでメッシュを複製します。
P→選択を押して複製したメッシュを別のオブジェクトに分離します。
一旦オブジェクトモードに戻って分離したオブジェクトを選び、編集モードに入ります。
ミラーモディファイアを追加するために右側のメッシュを削除します。
ミラーを追加したら、Aでメッシュを全選択してAlt+Sで少し拡大します。
雰囲気がわかりやすいように一旦仮のマテリアルを設定しておきます。
マテリアルを新規作成してベースカラーに適当な色を設定します。
スカルプロモードのグラブブラシや編集モードのプロポーショナル編集を使ってメッシュの形を整えます。
(グラブ)
メッシュを指でつまんで引っ張るように変形します。
(プロポーショナル編集)
選択した部分の周辺にも移動・拡大縮小・回転の影響が及びます。
襟元を全体的に広げたいときは襟の端のメッシュを選択した状態でプロポーショナル編集をオンにします。
この状態で拡大すると選択したメッシュの周囲も滑らかに拡大されます。
プロポーショナル編集の半径を変更することで影響範囲を変更することができます。
あとはひたすら編集モードで襟などの細かい部分を作ります。
【小物パーツの作り方】
ポケットやボタンなど、体のラインとは関係ないパーツを作る時はShift+Aで形の近いメッシュを新規追加してから形を整えていきます。
(ポケット)
四角いポケットを作るので平面を追加します。
Eで厚みを増したりフタ部分を作ったりしてCtrl+Rでループカットを追加します。
プロポーショナル編集で足に添うように変形します。
(腰布)
円柱を使って腰に巻いている布を作ります。
体に沿った楕円形にするために前と後ろのメッシュを一部選択して、
プロポーショナル編集でY軸方向に縮小します。
結び目に近い部分で幅を狭めるときもプロポーショナル編集が使えます。
(ループタイ)
ベジエカーブを使ってループタイを作ります。
Shift+Aでベジエを追加します。
頂点を移動・回転させて形を整えていきます。
(あとでミラーを追加する予定なので左半分しか作っていません)
頂点を増やしたいときは二点を選んだ状態で右クリック→細分化を選択するか、先端を選んだ状態でEを押してカーブを延長します。
このままではただの線なのであとでメッシュ化できるようにカーブに断面を作成します。
プレビュー解像度は小さいパーツなら4以下で十分でしょう。
ベベルの丸めの深度で断面の大きさを調整します。
ここの解像度も小さいパーツなら4より小さくても十分です。
ジオメトリの押し出しに適当な数値を入力すると断面を楕円形にできます。
こんな感じです。
丸め以外にも存在するオブジェクトを選択すると星形などの自由な形にできます。
断面を選択するとプリセットからおしゃれなふちどりっぽい形を作れたり、プリセットを選ばなければ自分で自由に凹凸を作れたりします。
カーブのままではUnrealEngineにはインポートできないので、形が調整できたらオブジェクトモードで右クリックして変換→メッシュを選択してメッシュ化します。
【追加パーツのメッシュの向きとウェイトペイントに注意する】
(メッシュの向き)
ビューポートオーバーレイの面の向きのチェックを入れるとメッシュの裏表を確認することができます。
青が外側(表)、赤が内側(裏)です。
追加したポケットの裏表がひっくり返ってしまっています。
ポケットのメッシュをLで全選択して、メッシュ→ノーマル→面の向きを外側にそろえるを選択して面の向きをそろえましょう。
(ウェイトペイント)
新しく追加したメッシュには体から複製したメッシュと違ってウェイトが設定されていません。
ウェイトペイントでウェイトを設定しておきましょう。
ウェイトペイントのやり方は過去の解説記事を参考にしてください。
【備忘録】ウェイトペイント
【最終結果】
仮のマテリアルを当てて色だけ付けた状態です。
おおまかにウェイトペイントしておけばUnrealEngineにインポートすることができるので、この段階で一度実際に動いた状態をテストしておきましょう。
動かさないとわからないシルエットの違和感などが結構見つかります。
完成してから大幅に修正するのは大変なので、この段階である程度修正してしまいましょう。
長く作業しましたが、実はまだ完成ではありません。
この後、正式なマテリアルを設定したり、服のシワなどの凹凸を作ったり、各オブジェクトのマテリアルをテクスチャ化したりする作業があります。
ですがそのあたりを始めるとまた長くなるので、別の記事にまとめます。
PR
【備忘録】TexToolsでUV展開する
【備忘録】TexToolsでUV展開する
Blenderのアドオンを使ってUV展開をします。
今回使わせていただくのはTexToolsというアドオンです。
ダウンロードはこちら TexTools
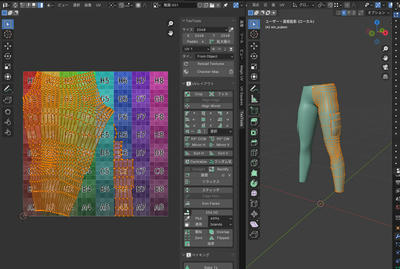
【ガイド用のテクスチャを用意する】
UV編集のタブを開きます。

新規画像をクリックして生成タイプにカラーグリッドを選択し、OKを押します。
するとアルファベットと数字が入ったカラフルなグリッドが生成されます。


別に今これがなくてもいいし、極論使わなくてもいいのですが今回は最初に生成しておきましょう。
【シームをマークする】
今回は代表でズボンのUV展開を見てもらいましょう。
オブジェクトモードでズボンを選択して「/」を押し、ズボンだけを表示します。

編集モードに入ります。
…今回作成しながらスクショ取れなかったのですでにシームの赤いラインが入っていますが気にしないでください。

服の型紙を取るようなイメージで、UV展開をした時にUVの切れ目になる部分を選択します。
Altを押しながら頂点を一気に選択すると楽です。

Uを押してシームをマークを選択します。

するとこんな感じでシームの赤いラインが入ります。

ポケットにもシームを入れたら頂点を全選択してUを押して展開を選択します。

するとこんな感じでズボンのメッシュが展開されます。
このままではUV展開が大きすぎるので適宜縮小します。

これをすべてのメッシュで繰り返したあと、すべてのメッシュをオブジェクトモードで選択した状態で編集モードに入ります。
そうするとこれまでにUV展開したメッシュがすべて表示されるので、拡大縮小や回転を駆使して一つのテクスチャ内に収まるようにします。

この時TexToolsのCheckerMapをクリックしてメッシュのほうにカラーグリッドを表示しておくと、メッシュの歪みやサイズの不均一を視認しやすいです。

CheckerMapを何度かクリックすることで普通のチェック模様や矢印付きのチェック模様に変更することができます。
CheckerMapを削除したいときは隣のゴミ箱マークをクリックします。
UV展開をすることで、ベースカラーテクスチャやノーマルマップテクスチャを生成する準備ができました。
ベースカラーやノーマルマップの作り方についてはまた別の記事で紹介します。
Blenderのアドオンを使ってUV展開をします。
今回使わせていただくのはTexToolsというアドオンです。
ダウンロードはこちら TexTools
【ガイド用のテクスチャを用意する】
UV編集のタブを開きます。
新規画像をクリックして生成タイプにカラーグリッドを選択し、OKを押します。
するとアルファベットと数字が入ったカラフルなグリッドが生成されます。
別に今これがなくてもいいし、極論使わなくてもいいのですが今回は最初に生成しておきましょう。
【シームをマークする】
今回は代表でズボンのUV展開を見てもらいましょう。
オブジェクトモードでズボンを選択して「/」を押し、ズボンだけを表示します。
編集モードに入ります。
…今回作成しながらスクショ取れなかったのですでにシームの赤いラインが入っていますが気にしないでください。
服の型紙を取るようなイメージで、UV展開をした時にUVの切れ目になる部分を選択します。
Altを押しながら頂点を一気に選択すると楽です。
Uを押してシームをマークを選択します。
するとこんな感じでシームの赤いラインが入ります。
ポケットにもシームを入れたら頂点を全選択してUを押して展開を選択します。
するとこんな感じでズボンのメッシュが展開されます。
このままではUV展開が大きすぎるので適宜縮小します。
これをすべてのメッシュで繰り返したあと、すべてのメッシュをオブジェクトモードで選択した状態で編集モードに入ります。
そうするとこれまでにUV展開したメッシュがすべて表示されるので、拡大縮小や回転を駆使して一つのテクスチャ内に収まるようにします。
この時TexToolsのCheckerMapをクリックしてメッシュのほうにカラーグリッドを表示しておくと、メッシュの歪みやサイズの不均一を視認しやすいです。
CheckerMapを何度かクリックすることで普通のチェック模様や矢印付きのチェック模様に変更することができます。
CheckerMapを削除したいときは隣のゴミ箱マークをクリックします。
UV展開をすることで、ベースカラーテクスチャやノーマルマップテクスチャを生成する準備ができました。
ベースカラーやノーマルマップの作り方についてはまた別の記事で紹介します。
【備忘録】ブレンドシェイプで表情を付ける その①
【備忘録】ブレンドシェイプで表情を付ける その①
UE5でキャラクターに表情を付けていきます。
まずはBlender編です。
シェイプキーという機能を使って表情を作っていきます。
【キーを作成する】
データタブを開き、シェイプキー欄の+ボタンを押します。

ベースキーが追加されます。
UEにインポートした時のためにキーの名称を英語でBaseに変更しておきます。

もう一度+を押すとキーが追加されます。
片目を閉じた状態を作りたいのでキーの名称をeyeclose_Rに変更しておきます。

【メッシュを変形する】
作成したキーを選択した状態で編集モードに入り、瞼を閉じた状態を作ります。

頂点数が少ないローポリモデルなら編集モードだけで表情を付けられそうですが、今回のように頂点数が多い場合はプロポーショナル編集を使うほうがいいでしょう。
スカルプトモードで編集することもできます。

キーを選択しただけではスカルプトできないので、値を1.000にしてからスカルプトしましょう。
口のようにメッシュが近くて下唇だけ形を変えたいのに下唇を触ると上唇も一緒に動いてしまうようなものの場合は、まず上唇と下唇の境界にシームをマークして上唇側だけをリンク選択します。

Hを押して選択したメッシュを隠します。

この状態ならば上唇のメッシュに影響なく下唇の形を変えることができます。
編集モードまたはスカルプトモードで変形を加えていきましょう。

隠したメッシュを再び表示させるには、編集モードでAlt+Hを押します。

【作成した表情を確認する】
オブジェクトモードまたはスカルプトモードでシェイプキーの値を操作します。

最小範囲を-1.000に設定して、反対向きの動きを確認することもできます。

目を閉じる動きの場合、マイナス値は目を開く動きになります。
※ご注意!
別のキーを編集するときは他のキーの値はすべて0.000にしておきましょう。
そうしなければ変形の上に変形を重ねてややこしいことになってしまいます。
【キーをコピーする】
この少し口を開けた表情を元に別の表情を作りたい場合、この表情のキーの値を1.000にした状態でシェイプキーの∨を押して、新規シェイプをミックスから作成をクリックします。

新しくキー5が作成されるので適切な名前に変更してから編集モードやスカルプトモードで編集します。

この時コピー元のキーとコピー後のキーの値がどちらも1.000になってしまっていると、変形の上に変形が重なって口の形がおかしくなってしまいます。
コピーしたキーに変形を加えるときはコピー元のキーの値を0にしてからにしましょう。

【キーを左右対称にする】
この右目を閉じた表情を左右反転にして左目を閉じた表情を作りたい場合、この表情のキーを選択した状態でシェイプキーの∨を押して、シェイプキーをミラー反転(トポロジー)をクリックします。

たいていのものはきれいに反転できますが、自分の場合、まつ毛と眉毛のような細かいメッシュは反転できませんでした。

原因はよくわかりませんが、細かいメッシュは反転できないのか、もしくは元のメッシュが微妙に左右対称ではないのかもしれません。
そういう場合はめんどくさいですが右と左でそれぞれ地道にメッシュを変形するか、左右別々で動かす予定がないのならばスカルプトモードで編集するときにXミラーをONにして初めから左右対称で作ってしまいましょう。
【エクスポートする】
通常通りFBXでエクスポートします。
エクスポートの方法はこちら。
BlenderからUE5に向けてFBXをエクスポートする
シェイプキーを作成したオブジェクトにアーマチュア以外のモディファイアが残っているとうまくエクスポートできません。
かならず適応してからエクスポートしましょう。
UE5でキャラクターに表情を付けていきます。
まずはBlender編です。
シェイプキーという機能を使って表情を作っていきます。
【キーを作成する】
データタブを開き、シェイプキー欄の+ボタンを押します。
ベースキーが追加されます。
UEにインポートした時のためにキーの名称を英語でBaseに変更しておきます。
もう一度+を押すとキーが追加されます。
片目を閉じた状態を作りたいのでキーの名称をeyeclose_Rに変更しておきます。
【メッシュを変形する】
作成したキーを選択した状態で編集モードに入り、瞼を閉じた状態を作ります。
頂点数が少ないローポリモデルなら編集モードだけで表情を付けられそうですが、今回のように頂点数が多い場合はプロポーショナル編集を使うほうがいいでしょう。
スカルプトモードで編集することもできます。
キーを選択しただけではスカルプトできないので、値を1.000にしてからスカルプトしましょう。
口のようにメッシュが近くて下唇だけ形を変えたいのに下唇を触ると上唇も一緒に動いてしまうようなものの場合は、まず上唇と下唇の境界にシームをマークして上唇側だけをリンク選択します。
Hを押して選択したメッシュを隠します。
この状態ならば上唇のメッシュに影響なく下唇の形を変えることができます。
編集モードまたはスカルプトモードで変形を加えていきましょう。
隠したメッシュを再び表示させるには、編集モードでAlt+Hを押します。
【作成した表情を確認する】
オブジェクトモードまたはスカルプトモードでシェイプキーの値を操作します。
最小範囲を-1.000に設定して、反対向きの動きを確認することもできます。
目を閉じる動きの場合、マイナス値は目を開く動きになります。
※ご注意!
別のキーを編集するときは他のキーの値はすべて0.000にしておきましょう。
そうしなければ変形の上に変形を重ねてややこしいことになってしまいます。
【キーをコピーする】
この少し口を開けた表情を元に別の表情を作りたい場合、この表情のキーの値を1.000にした状態でシェイプキーの∨を押して、新規シェイプをミックスから作成をクリックします。
新しくキー5が作成されるので適切な名前に変更してから編集モードやスカルプトモードで編集します。
この時コピー元のキーとコピー後のキーの値がどちらも1.000になってしまっていると、変形の上に変形が重なって口の形がおかしくなってしまいます。
コピーしたキーに変形を加えるときはコピー元のキーの値を0にしてからにしましょう。
【キーを左右対称にする】
この右目を閉じた表情を左右反転にして左目を閉じた表情を作りたい場合、この表情のキーを選択した状態でシェイプキーの∨を押して、シェイプキーをミラー反転(トポロジー)をクリックします。
たいていのものはきれいに反転できますが、自分の場合、まつ毛と眉毛のような細かいメッシュは反転できませんでした。
原因はよくわかりませんが、細かいメッシュは反転できないのか、もしくは元のメッシュが微妙に左右対称ではないのかもしれません。
そういう場合はめんどくさいですが右と左でそれぞれ地道にメッシュを変形するか、左右別々で動かす予定がないのならばスカルプトモードで編集するときにXミラーをONにして初めから左右対称で作ってしまいましょう。
【エクスポートする】
通常通りFBXでエクスポートします。
エクスポートの方法はこちら。
BlenderからUE5に向けてFBXをエクスポートする
シェイプキーを作成したオブジェクトにアーマチュア以外のモディファイアが残っているとうまくエクスポートできません。
かならず適応してからエクスポートしましょう。
【備忘録】BlenderからUE5に向けてFBXをエクスポートする
【備忘録】BlenderからUE5に向けてFBXをエクスポートする
これまでに作ったキャラクターモデルをUE5にインポートできるようにFBXでエクスポートします。
※これまでの作業工程
【備忘録】絵しか描けない人間がBlenderでモデルを自作してUE5で動かす
GameRigToolsでボーンを作っている場合はこの方法でできますが、別の方法でリギングしている場合はこの設定でエクスポートするとボーンの向きがおかしくなってしまうので注意です。
【エクスポート用のボーンとペアレントする】
前回リギングとウェイトペイントの記事に従って進めている方は、まずGameRigToolsの変形ボーンとペアレントしている状態からUnrealボーンとのペアレントに変更します。
まずは変形ボーンとすべてのメッシュを選択した状態で右クリックしてペアレント、親子関係をクリアを選択します。
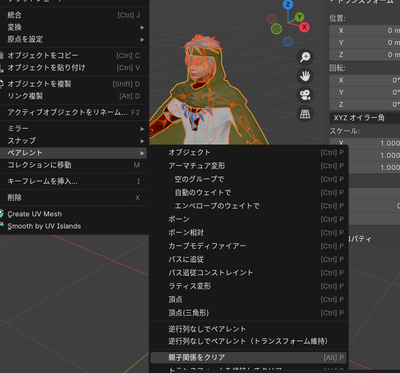
GameRigToolsのタブで長押しボーン、変形ボーンを非表示にしてUnrealボーンだけを表示します。

すべてのメッシュ、Unrealボーンの順に選択した状態で右クリックし、ペアレント、アーマチュア変形を選択します。

【エクスポート準備】
UE5では日本語表記のファイルがあるとエラーが生じるらしいので、念のためオブジェクト名をすべて半角英数字にしておきます。
また、クロスシミュレーションを適応したいメッシュや光沢をもたせたいメッシュはマテリアルを分けておきます。
今回はマントにクロスシミュレーションを適応したいのと、首飾りに光沢をもたせたいので、マントと首飾りのマテリアルの横にある数字をクリックして、それぞれ「マテリアル名.001」「マテリアル名.002」としておきます。
※光沢についてはノーマルと同じようにベイクできるようなのですが、うまくできなかったのでマテリアルを分けるという方法をとっています。


【エクスポート】
エクスポートしたいオブジェクトをすべて選択して、ファイル、エクスポート、FBXの順で選択します。

オペレータープリセットの設定を変更します。
選択したオブジェクト、変形ボーンにチェックを入れ、リーフボーン追加のチェックを外してFBXをエクスポートをクリックします。
何度も使う設定になるので、オペレータープリセットの横にある+をクリックし、プリセットに名前を付けて保存しておきます。
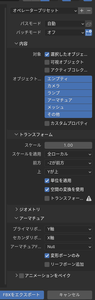
これでUE5にインポートする準備が整いました。
これまでに作ったキャラクターモデルをUE5にインポートできるようにFBXでエクスポートします。
※これまでの作業工程
【備忘録】絵しか描けない人間がBlenderでモデルを自作してUE5で動かす
GameRigToolsでボーンを作っている場合はこの方法でできますが、別の方法でリギングしている場合はこの設定でエクスポートするとボーンの向きがおかしくなってしまうので注意です。
【エクスポート用のボーンとペアレントする】
前回リギングとウェイトペイントの記事に従って進めている方は、まずGameRigToolsの変形ボーンとペアレントしている状態からUnrealボーンとのペアレントに変更します。
まずは変形ボーンとすべてのメッシュを選択した状態で右クリックしてペアレント、親子関係をクリアを選択します。
GameRigToolsのタブで長押しボーン、変形ボーンを非表示にしてUnrealボーンだけを表示します。
すべてのメッシュ、Unrealボーンの順に選択した状態で右クリックし、ペアレント、アーマチュア変形を選択します。
【エクスポート準備】
UE5では日本語表記のファイルがあるとエラーが生じるらしいので、念のためオブジェクト名をすべて半角英数字にしておきます。
また、クロスシミュレーションを適応したいメッシュや光沢をもたせたいメッシュはマテリアルを分けておきます。
今回はマントにクロスシミュレーションを適応したいのと、首飾りに光沢をもたせたいので、マントと首飾りのマテリアルの横にある数字をクリックして、それぞれ「マテリアル名.001」「マテリアル名.002」としておきます。
※光沢についてはノーマルと同じようにベイクできるようなのですが、うまくできなかったのでマテリアルを分けるという方法をとっています。
【エクスポート】
エクスポートしたいオブジェクトをすべて選択して、ファイル、エクスポート、FBXの順で選択します。
オペレータープリセットの設定を変更します。
選択したオブジェクト、変形ボーンにチェックを入れ、リーフボーン追加のチェックを外してFBXをエクスポートをクリックします。
何度も使う設定になるので、オペレータープリセットの横にある+をクリックし、プリセットに名前を付けて保存しておきます。
これでUE5にインポートする準備が整いました。
【備忘録】ウェイトペイント
【備忘録】ウェイトペイント
Blenderでのウェイトペイントの方法を説明します。
いろいろありますが、自分が普段よく使う手法を紹介します。
基本操作はだいぶ省略しているので、基本操作がまだできない方は適宜他のチュートリアルを探してくださいね。
【自動のウェイトでペアレントする】
※自分はMakeHumanの素体を使用しているので普段この工程はしないのですが、ご自身で体もモデリングする方はこの工程が必要になります。
まずShiftを押しながらボーン、メッシュの順番で選択し、右クリックします。
ペアレント、自動のウェイトでを選択します。
先述の記事でGameRigToolsを使用している方は、変形ボーンにペアレントしてください。
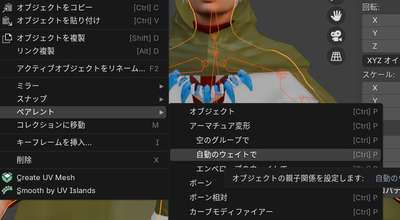
これだけでもかなりきれいにウェイトがつけられますが、細かいところは次に紹介するウェイトペイントモードや編集モードで調整してください。
【データ転送で服にウェイトを転送する】
体から服にウェイトを転送することで、服のウェイト調整が楽になります。
服のメッシュにデータ転送モディファイアを追加し、ソースに体のオブジェクトを設定し、頂点データにチェックを入れ、頂点グループ、最近接頂点を選択したあと、データレイヤーを生成をクリックしてから適応します。

そのままではまだ一部のメッシュがはみ出したりと調整が必要なので、次に紹介するウェイトペイントモードや編集モードで調整してください。
【ウェイトペイントモードでウェイトを塗る】
Shiftを押しながらボーン、メッシュの順番で選択し、ウェイトペイントモードに入ります。

Altを押しながら各ボーンを選択し、Rでぐりぐり動かしながらうまくウェイトがついていないところに色を塗っていきます。
ドローブラシでウェイトをつけて、ぼかしブラシで境界を滑らかにしていきます。


動かしたボーンを元に戻すときはボーンを選択してポーズモードに入り、すべてのボーンを選択⇒右クリックしてユーザーのトランスフォームをクリアを選択します。
【編集モードでウェイトを調整する】
編集モードで選択した頂点にウェイトをつけて行きます。
ウェイトを付けたい頂点を選択して、プロパティのデータタブを開きます。
頂点グループから目的のボーンを選択し、割り当てをクリックします。
※頂点グループが制作されていない場合はプラスボタンを押し新しいグループを作成してからグループ名を目的のボーンに変更します。


また、ウェイトペイントモードで不自然なとんがりができてしまう場合、

編集モードに入って頂点ウェイトの値を適当に調整すると滑らかにできます。

かなりざっくりとした説明ですが、よく使う方法はこのあたりかと思います。
ボーンを一つずつ動かしながら細かく調整していけばいつかは終わる作業ですので頑張ってください。
Blenderでのウェイトペイントの方法を説明します。
いろいろありますが、自分が普段よく使う手法を紹介します。
基本操作はだいぶ省略しているので、基本操作がまだできない方は適宜他のチュートリアルを探してくださいね。
【自動のウェイトでペアレントする】
※自分はMakeHumanの素体を使用しているので普段この工程はしないのですが、ご自身で体もモデリングする方はこの工程が必要になります。
まずShiftを押しながらボーン、メッシュの順番で選択し、右クリックします。
ペアレント、自動のウェイトでを選択します。
先述の記事でGameRigToolsを使用している方は、変形ボーンにペアレントしてください。
これだけでもかなりきれいにウェイトがつけられますが、細かいところは次に紹介するウェイトペイントモードや編集モードで調整してください。
【データ転送で服にウェイトを転送する】
体から服にウェイトを転送することで、服のウェイト調整が楽になります。
服のメッシュにデータ転送モディファイアを追加し、ソースに体のオブジェクトを設定し、頂点データにチェックを入れ、頂点グループ、最近接頂点を選択したあと、データレイヤーを生成をクリックしてから適応します。
そのままではまだ一部のメッシュがはみ出したりと調整が必要なので、次に紹介するウェイトペイントモードや編集モードで調整してください。
【ウェイトペイントモードでウェイトを塗る】
Shiftを押しながらボーン、メッシュの順番で選択し、ウェイトペイントモードに入ります。
Altを押しながら各ボーンを選択し、Rでぐりぐり動かしながらうまくウェイトがついていないところに色を塗っていきます。
ドローブラシでウェイトをつけて、ぼかしブラシで境界を滑らかにしていきます。
動かしたボーンを元に戻すときはボーンを選択してポーズモードに入り、すべてのボーンを選択⇒右クリックしてユーザーのトランスフォームをクリアを選択します。
【編集モードでウェイトを調整する】
編集モードで選択した頂点にウェイトをつけて行きます。
ウェイトを付けたい頂点を選択して、プロパティのデータタブを開きます。
頂点グループから目的のボーンを選択し、割り当てをクリックします。
※頂点グループが制作されていない場合はプラスボタンを押し新しいグループを作成してからグループ名を目的のボーンに変更します。
また、ウェイトペイントモードで不自然なとんがりができてしまう場合、
編集モードに入って頂点ウェイトの値を適当に調整すると滑らかにできます。
かなりざっくりとした説明ですが、よく使う方法はこのあたりかと思います。
ボーンを一つずつ動かしながら細かく調整していけばいつかは終わる作業ですので頑張ってください。
プロフィール
HN:
山乃 ゆぎと
性別:
非公開
最新記事
(08/06)
(07/28)
(07/03)
(07/03)
(07/03)

