【備忘録】コントロールリグで4足歩行のFootIK
【備忘録】コントロールリグで4足歩行のFootIK
今回は動画作ってみました。
いろいろ抜けてるかもしれないけど動画のほうで見てみてください。
今回は動画作ってみました。
いろいろ抜けてるかもしれないけど動画のほうで見てみてください。
PR
【備忘録】マテリアル検討記録
【備忘録】マテリアル検討記録
以前、絵しか描けない人間が作ったモデルですが…。
以前の記事≫【備忘録】絵しか描けない人間がBlenderでモデルを自作してUE5で動かす
今回はテクスチャ貼りっぱなし、DefaultLitそのまんま、でマネキンっぽくなってしまっていたマテリアルの改善を試みてみました。
AAAモデルには遠く及ばないけれど若干ましになった設定を紹介します。
パラゴンモデルなど、とてもリアルなモデルではもっと複雑にマテリアルを作ってますが、自分では解読不能だったので、設定だけを変えて何とかしています。
【BEFORE】

【AFTER】

このビューで見るとどっちがいいかあんまりわかりませんね。
実際にレベル上に配置して比べてみると、マネキンっぽさがどれくらい軽減しているかがわかります。
【BEFORE】

肌には蝋人形みがあり、髪はビニールテープ製のようで、目はガラス玉のように光っている。
【AFTER】

少し生身っぽく見えます。
では設定の中身を見ていきましょう。
【肌の設定】
蝋人形みのある肌に血を通わせていきます。
まず新しくサブサーフェスプロファイルというものを作ります。

サブサーフェスプロファイルを開き、「SurfaceAlbedo」に少し赤みの強い肌に近い色、「MeanFreePathColor」に強めの赤を設定します。

この色はそれぞれ、「皮膚の下に透けて見える血管の色」と「肌に落ちる影の色」になります。
肌のマテリアル設定を変更します。
「ShadingModel」を「SubsurfaceProfile」にして、「SubsurfaceProfile」に先ほど作成したサブサーフェスプロファイルマテリアルを設定します。

【髪の設定】
ビニールテープで作ったような髪を少なくともウィッグには見えるようにします。
「ShadingModel」を「Hair」に変更します。
メタリック・スペキュラ・ラフネスを0.5に設定していますが、このあたりは実際にレベルに配置しながら微調整するのが無難でしょう。
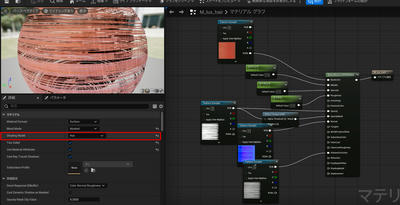
【目の設定】
遠くから見ても真っ白に輝いて見えるガラス玉のような目に、陰影が落ちるようにします。
「ShadingModel」を「Eye」に変更して、ベースカラーテクスチャを1000で割ったものをエミッシブカラーにつなぎます。

エミッシブカラーにつながなかった場合、エンジンの拡張機能設定で映像品質を落とした時に、目の中が真っ黒になってしまってまるでホラー演出のようになってしまいます。
右上の「設定」からエンジンの拡張機能設定を「低」に変更すると…。

【エミッシブカラーあり】

【エミッシブカラーなし】

こうならないようにエミッシブカラーを設定しておきましょう。
マテリアルはまだまだ改善の余地がありまくるので、学習が進んだらまた追記しようと思います。
以前、絵しか描けない人間が作ったモデルですが…。
以前の記事≫【備忘録】絵しか描けない人間がBlenderでモデルを自作してUE5で動かす
今回はテクスチャ貼りっぱなし、DefaultLitそのまんま、でマネキンっぽくなってしまっていたマテリアルの改善を試みてみました。
AAAモデルには遠く及ばないけれど若干ましになった設定を紹介します。
パラゴンモデルなど、とてもリアルなモデルではもっと複雑にマテリアルを作ってますが、自分では解読不能だったので、設定だけを変えて何とかしています。
【BEFORE】
【AFTER】
このビューで見るとどっちがいいかあんまりわかりませんね。
実際にレベル上に配置して比べてみると、マネキンっぽさがどれくらい軽減しているかがわかります。
【BEFORE】
肌には蝋人形みがあり、髪はビニールテープ製のようで、目はガラス玉のように光っている。
【AFTER】
少し生身っぽく見えます。
では設定の中身を見ていきましょう。
【肌の設定】
蝋人形みのある肌に血を通わせていきます。
まず新しくサブサーフェスプロファイルというものを作ります。
サブサーフェスプロファイルを開き、「SurfaceAlbedo」に少し赤みの強い肌に近い色、「MeanFreePathColor」に強めの赤を設定します。
この色はそれぞれ、「皮膚の下に透けて見える血管の色」と「肌に落ちる影の色」になります。
肌のマテリアル設定を変更します。
「ShadingModel」を「SubsurfaceProfile」にして、「SubsurfaceProfile」に先ほど作成したサブサーフェスプロファイルマテリアルを設定します。
【髪の設定】
ビニールテープで作ったような髪を少なくともウィッグには見えるようにします。
「ShadingModel」を「Hair」に変更します。
メタリック・スペキュラ・ラフネスを0.5に設定していますが、このあたりは実際にレベルに配置しながら微調整するのが無難でしょう。
【目の設定】
遠くから見ても真っ白に輝いて見えるガラス玉のような目に、陰影が落ちるようにします。
「ShadingModel」を「Eye」に変更して、ベースカラーテクスチャを1000で割ったものをエミッシブカラーにつなぎます。
エミッシブカラーにつながなかった場合、エンジンの拡張機能設定で映像品質を落とした時に、目の中が真っ黒になってしまってまるでホラー演出のようになってしまいます。
右上の「設定」からエンジンの拡張機能設定を「低」に変更すると…。
【エミッシブカラーあり】
【エミッシブカラーなし】
こうならないようにエミッシブカラーを設定しておきましょう。
マテリアルはまだまだ改善の余地がありまくるので、学習が進んだらまた追記しようと思います。
おおまかにはできてきている(と思う
またも忘れていた進捗です。
マップ(UEではレベルと呼びます)を作りなおしたり、人物のマテリアルを見直したり、ナユタとコットを作ったり、ナユタの挙動を作ったり、UIを作ったりしていました。




マップは一周年告知動画で使っていたものよりもいい感じです。
人物の質感も以前のマネキン感が薄れて少しだけ血の通った人っぽくなりました。
…で、コットを飛ばせるようになるとコットも操作したい欲が出て……



急遽、コットを操作するミニゲームも作ることにしました。
こうしてタスクが増えていく。
後日談を作れるのはいつになることか…。
習作のタイトルは本編中のイベント名「雪の夜に」「宴の夜に」に合わせて「大流星の夜に」になりましたが、後日談のタイトル案もなんとなく見えてきました。
一応「HERO HAS GONE(仮)」です。
「D〇VIL MAY CRY」みたいな語感にしたい。
ちなみにナユタとコットのモデルは汎用性があるのでUE公式のアセットストアで頒布中です。
アニメーション52個あるのでたいていのことはできると思います。
頒布先はこちら↓↓↓


マップ(UEではレベルと呼びます)を作りなおしたり、人物のマテリアルを見直したり、ナユタとコットを作ったり、ナユタの挙動を作ったり、UIを作ったりしていました。
マップは一周年告知動画で使っていたものよりもいい感じです。
人物の質感も以前のマネキン感が薄れて少しだけ血の通った人っぽくなりました。
…で、コットを飛ばせるようになるとコットも操作したい欲が出て……
急遽、コットを操作するミニゲームも作ることにしました。
こうしてタスクが増えていく。
後日談を作れるのはいつになることか…。
習作のタイトルは本編中のイベント名「雪の夜に」「宴の夜に」に合わせて「大流星の夜に」になりましたが、後日談のタイトル案もなんとなく見えてきました。
一応「HERO HAS GONE(仮)」です。
「D〇VIL MAY CRY」みたいな語感にしたい。
ちなみにナユタとコットのモデルは汎用性があるのでUE公式のアセットストアで頒布中です。
アニメーション52個あるのでたいていのことはできると思います。
頒布先はこちら↓↓↓
プロフィール
HN:
山乃 ゆぎと
性別:
非公開
最新記事
(08/06)
(07/28)
(07/03)
(07/03)
(07/03)

