【備忘録】服をモデリングする
【備忘録】服をモデリングする
Blenderで服をモデリングします。
服をモデリングする方法にはいろいろあると思いますが、ひとまず私が使っている方法を紹介します。

この辺りは軽く動画にもしているので参考までにどうぞ。
【ラフ画を表示する】
モデルのラフが存在する場合、まずは作業がしやすいようにBlenderにラフを表示しましょう。
ファイル→インポート→画像を平面での順番で選択し、ラフをインポートします。

インポートした平面をちょうどいい位置に移動していつでも見れるようにします。

【体に沿った服の作り方】
シャツやズボンなど、体に沿った服を作る場合、体のメッシュをコピーして形を整えます。
編集モードでAlt+Zを押して透過表示し、体のメッシュを選択します。
(あとでミラーを使って左右対称にするつもりなので右側はちゃんと選択していません。)
Shift+Dでメッシュを複製します。

P→選択を押して複製したメッシュを別のオブジェクトに分離します。

一旦オブジェクトモードに戻って分離したオブジェクトを選び、編集モードに入ります。
ミラーモディファイアを追加するために右側のメッシュを削除します。

ミラーを追加したら、Aでメッシュを全選択してAlt+Sで少し拡大します。

雰囲気がわかりやすいように一旦仮のマテリアルを設定しておきます。
マテリアルを新規作成してベースカラーに適当な色を設定します。


スカルプロモードのグラブブラシや編集モードのプロポーショナル編集を使ってメッシュの形を整えます。
(グラブ)
メッシュを指でつまんで引っ張るように変形します。

(プロポーショナル編集)
選択した部分の周辺にも移動・拡大縮小・回転の影響が及びます。
襟元を全体的に広げたいときは襟の端のメッシュを選択した状態でプロポーショナル編集をオンにします。

この状態で拡大すると選択したメッシュの周囲も滑らかに拡大されます。
プロポーショナル編集の半径を変更することで影響範囲を変更することができます。

あとはひたすら編集モードで襟などの細かい部分を作ります。

【小物パーツの作り方】
ポケットやボタンなど、体のラインとは関係ないパーツを作る時はShift+Aで形の近いメッシュを新規追加してから形を整えていきます。
(ポケット)
四角いポケットを作るので平面を追加します。

Eで厚みを増したりフタ部分を作ったりしてCtrl+Rでループカットを追加します。

プロポーショナル編集で足に添うように変形します。

(腰布)
円柱を使って腰に巻いている布を作ります。

体に沿った楕円形にするために前と後ろのメッシュを一部選択して、

プロポーショナル編集でY軸方向に縮小します。

結び目に近い部分で幅を狭めるときもプロポーショナル編集が使えます。

(ループタイ)
ベジエカーブを使ってループタイを作ります。
Shift+Aでベジエを追加します。

頂点を移動・回転させて形を整えていきます。
(あとでミラーを追加する予定なので左半分しか作っていません)
頂点を増やしたいときは二点を選んだ状態で右クリック→細分化を選択するか、先端を選んだ状態でEを押してカーブを延長します。

このままではただの線なのであとでメッシュ化できるようにカーブに断面を作成します。
プレビュー解像度は小さいパーツなら4以下で十分でしょう。

ベベルの丸めの深度で断面の大きさを調整します。
ここの解像度も小さいパーツなら4より小さくても十分です。

ジオメトリの押し出しに適当な数値を入力すると断面を楕円形にできます。

こんな感じです。

丸め以外にも存在するオブジェクトを選択すると星形などの自由な形にできます。
断面を選択するとプリセットからおしゃれなふちどりっぽい形を作れたり、プリセットを選ばなければ自分で自由に凹凸を作れたりします。

カーブのままではUnrealEngineにはインポートできないので、形が調整できたらオブジェクトモードで右クリックして変換→メッシュを選択してメッシュ化します。
【追加パーツのメッシュの向きとウェイトペイントに注意する】
(メッシュの向き)
ビューポートオーバーレイの面の向きのチェックを入れるとメッシュの裏表を確認することができます。

青が外側(表)、赤が内側(裏)です。
追加したポケットの裏表がひっくり返ってしまっています。

ポケットのメッシュをLで全選択して、メッシュ→ノーマル→面の向きを外側にそろえるを選択して面の向きをそろえましょう。

(ウェイトペイント)
新しく追加したメッシュには体から複製したメッシュと違ってウェイトが設定されていません。

ウェイトペイントでウェイトを設定しておきましょう。
ウェイトペイントのやり方は過去の解説記事を参考にしてください。
【備忘録】ウェイトペイント

【最終結果】
仮のマテリアルを当てて色だけ付けた状態です。

おおまかにウェイトペイントしておけばUnrealEngineにインポートすることができるので、この段階で一度実際に動いた状態をテストしておきましょう。
動かさないとわからないシルエットの違和感などが結構見つかります。
完成してから大幅に修正するのは大変なので、この段階である程度修正してしまいましょう。
長く作業しましたが、実はまだ完成ではありません。
この後、正式なマテリアルを設定したり、服のシワなどの凹凸を作ったり、各オブジェクトのマテリアルをテクスチャ化したりする作業があります。
ですがそのあたりを始めるとまた長くなるので、別の記事にまとめます。
Blenderで服をモデリングします。
服をモデリングする方法にはいろいろあると思いますが、ひとまず私が使っている方法を紹介します。
この辺りは軽く動画にもしているので参考までにどうぞ。
【ラフ画を表示する】
モデルのラフが存在する場合、まずは作業がしやすいようにBlenderにラフを表示しましょう。
ファイル→インポート→画像を平面での順番で選択し、ラフをインポートします。
インポートした平面をちょうどいい位置に移動していつでも見れるようにします。
【体に沿った服の作り方】
シャツやズボンなど、体に沿った服を作る場合、体のメッシュをコピーして形を整えます。
編集モードでAlt+Zを押して透過表示し、体のメッシュを選択します。
(あとでミラーを使って左右対称にするつもりなので右側はちゃんと選択していません。)
Shift+Dでメッシュを複製します。
P→選択を押して複製したメッシュを別のオブジェクトに分離します。
一旦オブジェクトモードに戻って分離したオブジェクトを選び、編集モードに入ります。
ミラーモディファイアを追加するために右側のメッシュを削除します。
ミラーを追加したら、Aでメッシュを全選択してAlt+Sで少し拡大します。
雰囲気がわかりやすいように一旦仮のマテリアルを設定しておきます。
マテリアルを新規作成してベースカラーに適当な色を設定します。
スカルプロモードのグラブブラシや編集モードのプロポーショナル編集を使ってメッシュの形を整えます。
(グラブ)
メッシュを指でつまんで引っ張るように変形します。
(プロポーショナル編集)
選択した部分の周辺にも移動・拡大縮小・回転の影響が及びます。
襟元を全体的に広げたいときは襟の端のメッシュを選択した状態でプロポーショナル編集をオンにします。
この状態で拡大すると選択したメッシュの周囲も滑らかに拡大されます。
プロポーショナル編集の半径を変更することで影響範囲を変更することができます。
あとはひたすら編集モードで襟などの細かい部分を作ります。
【小物パーツの作り方】
ポケットやボタンなど、体のラインとは関係ないパーツを作る時はShift+Aで形の近いメッシュを新規追加してから形を整えていきます。
(ポケット)
四角いポケットを作るので平面を追加します。
Eで厚みを増したりフタ部分を作ったりしてCtrl+Rでループカットを追加します。
プロポーショナル編集で足に添うように変形します。
(腰布)
円柱を使って腰に巻いている布を作ります。
体に沿った楕円形にするために前と後ろのメッシュを一部選択して、
プロポーショナル編集でY軸方向に縮小します。
結び目に近い部分で幅を狭めるときもプロポーショナル編集が使えます。
(ループタイ)
ベジエカーブを使ってループタイを作ります。
Shift+Aでベジエを追加します。
頂点を移動・回転させて形を整えていきます。
(あとでミラーを追加する予定なので左半分しか作っていません)
頂点を増やしたいときは二点を選んだ状態で右クリック→細分化を選択するか、先端を選んだ状態でEを押してカーブを延長します。
このままではただの線なのであとでメッシュ化できるようにカーブに断面を作成します。
プレビュー解像度は小さいパーツなら4以下で十分でしょう。
ベベルの丸めの深度で断面の大きさを調整します。
ここの解像度も小さいパーツなら4より小さくても十分です。
ジオメトリの押し出しに適当な数値を入力すると断面を楕円形にできます。
こんな感じです。
丸め以外にも存在するオブジェクトを選択すると星形などの自由な形にできます。
断面を選択するとプリセットからおしゃれなふちどりっぽい形を作れたり、プリセットを選ばなければ自分で自由に凹凸を作れたりします。
カーブのままではUnrealEngineにはインポートできないので、形が調整できたらオブジェクトモードで右クリックして変換→メッシュを選択してメッシュ化します。
【追加パーツのメッシュの向きとウェイトペイントに注意する】
(メッシュの向き)
ビューポートオーバーレイの面の向きのチェックを入れるとメッシュの裏表を確認することができます。
青が外側(表)、赤が内側(裏)です。
追加したポケットの裏表がひっくり返ってしまっています。
ポケットのメッシュをLで全選択して、メッシュ→ノーマル→面の向きを外側にそろえるを選択して面の向きをそろえましょう。
(ウェイトペイント)
新しく追加したメッシュには体から複製したメッシュと違ってウェイトが設定されていません。
ウェイトペイントでウェイトを設定しておきましょう。
ウェイトペイントのやり方は過去の解説記事を参考にしてください。
【備忘録】ウェイトペイント
【最終結果】
仮のマテリアルを当てて色だけ付けた状態です。
おおまかにウェイトペイントしておけばUnrealEngineにインポートすることができるので、この段階で一度実際に動いた状態をテストしておきましょう。
動かさないとわからないシルエットの違和感などが結構見つかります。
完成してから大幅に修正するのは大変なので、この段階である程度修正してしまいましょう。
長く作業しましたが、実はまだ完成ではありません。
この後、正式なマテリアルを設定したり、服のシワなどの凹凸を作ったり、各オブジェクトのマテリアルをテクスチャ化したりする作業があります。
ですがそのあたりを始めるとまた長くなるので、別の記事にまとめます。
PR
【備忘録】TexToolsでUV展開する
【備忘録】TexToolsでUV展開する
Blenderのアドオンを使ってUV展開をします。
今回使わせていただくのはTexToolsというアドオンです。
ダウンロードはこちら TexTools
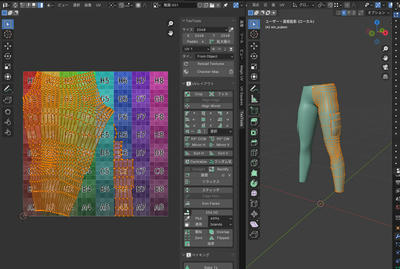
【ガイド用のテクスチャを用意する】
UV編集のタブを開きます。

新規画像をクリックして生成タイプにカラーグリッドを選択し、OKを押します。
するとアルファベットと数字が入ったカラフルなグリッドが生成されます。


別に今これがなくてもいいし、極論使わなくてもいいのですが今回は最初に生成しておきましょう。
【シームをマークする】
今回は代表でズボンのUV展開を見てもらいましょう。
オブジェクトモードでズボンを選択して「/」を押し、ズボンだけを表示します。

編集モードに入ります。
…今回作成しながらスクショ取れなかったのですでにシームの赤いラインが入っていますが気にしないでください。

服の型紙を取るようなイメージで、UV展開をした時にUVの切れ目になる部分を選択します。
Altを押しながら頂点を一気に選択すると楽です。

Uを押してシームをマークを選択します。

するとこんな感じでシームの赤いラインが入ります。

ポケットにもシームを入れたら頂点を全選択してUを押して展開を選択します。

するとこんな感じでズボンのメッシュが展開されます。
このままではUV展開が大きすぎるので適宜縮小します。

これをすべてのメッシュで繰り返したあと、すべてのメッシュをオブジェクトモードで選択した状態で編集モードに入ります。
そうするとこれまでにUV展開したメッシュがすべて表示されるので、拡大縮小や回転を駆使して一つのテクスチャ内に収まるようにします。

この時TexToolsのCheckerMapをクリックしてメッシュのほうにカラーグリッドを表示しておくと、メッシュの歪みやサイズの不均一を視認しやすいです。

CheckerMapを何度かクリックすることで普通のチェック模様や矢印付きのチェック模様に変更することができます。
CheckerMapを削除したいときは隣のゴミ箱マークをクリックします。
UV展開をすることで、ベースカラーテクスチャやノーマルマップテクスチャを生成する準備ができました。
ベースカラーやノーマルマップの作り方についてはまた別の記事で紹介します。
Blenderのアドオンを使ってUV展開をします。
今回使わせていただくのはTexToolsというアドオンです。
ダウンロードはこちら TexTools
【ガイド用のテクスチャを用意する】
UV編集のタブを開きます。
新規画像をクリックして生成タイプにカラーグリッドを選択し、OKを押します。
するとアルファベットと数字が入ったカラフルなグリッドが生成されます。
別に今これがなくてもいいし、極論使わなくてもいいのですが今回は最初に生成しておきましょう。
【シームをマークする】
今回は代表でズボンのUV展開を見てもらいましょう。
オブジェクトモードでズボンを選択して「/」を押し、ズボンだけを表示します。
編集モードに入ります。
…今回作成しながらスクショ取れなかったのですでにシームの赤いラインが入っていますが気にしないでください。
服の型紙を取るようなイメージで、UV展開をした時にUVの切れ目になる部分を選択します。
Altを押しながら頂点を一気に選択すると楽です。
Uを押してシームをマークを選択します。
するとこんな感じでシームの赤いラインが入ります。
ポケットにもシームを入れたら頂点を全選択してUを押して展開を選択します。
するとこんな感じでズボンのメッシュが展開されます。
このままではUV展開が大きすぎるので適宜縮小します。
これをすべてのメッシュで繰り返したあと、すべてのメッシュをオブジェクトモードで選択した状態で編集モードに入ります。
そうするとこれまでにUV展開したメッシュがすべて表示されるので、拡大縮小や回転を駆使して一つのテクスチャ内に収まるようにします。
この時TexToolsのCheckerMapをクリックしてメッシュのほうにカラーグリッドを表示しておくと、メッシュの歪みやサイズの不均一を視認しやすいです。
CheckerMapを何度かクリックすることで普通のチェック模様や矢印付きのチェック模様に変更することができます。
CheckerMapを削除したいときは隣のゴミ箱マークをクリックします。
UV展開をすることで、ベースカラーテクスチャやノーマルマップテクスチャを生成する準備ができました。
ベースカラーやノーマルマップの作り方についてはまた別の記事で紹介します。
【備忘録】アンリアルエンジンのジャンプをアンリアルじゃなくする
【備忘録】アンリアルエンジンのジャンプをアンリアルじゃなくする
アンリアルエンジン・サードパーソンでジャンプ中にぐるぐる回転できてしまう不自然な仕様を変更します。
アンリアルエンジン・サードパーソンでジャンプ中にぐるぐる回転できてしまう不自然な仕様を変更します。
【備忘録】カメラワーク改善・壁際でカメラを自動調整する
【備忘録】カメラワーク改善・壁際でカメラを自動調整する
壁際でカメラを自動で俯瞰にしてカメラワークを改善する方法を解説します。
壁際でカメラを自動で俯瞰にしてカメラワークを改善する方法を解説します。
【備忘録】GameplayAbilityでデビルトリガーのようなスタミナ消費を作る
【備忘録】GameplayAbilityでデビルトリガーのようなスタミナ消費を作る
最低限のC++のセッティングによって、GameplayAbility、GameplayEffect、GameplayCue、AttributeSetを使えるようにします。
デビルトリガーのようなスタミナ消費を作る方法の備忘録です。
C++が全く分からなくても真似できるようにコピーアンドペーストするだけで使えるようなコードを用意しています。
最低限のC++のセッティングによって、GameplayAbility、GameplayEffect、GameplayCue、AttributeSetを使えるようにします。
デビルトリガーのようなスタミナ消費を作る方法の備忘録です。
C++が全く分からなくても真似できるようにコピーアンドペーストするだけで使えるようなコードを用意しています。
プロフィール
HN:
山乃 ゆぎと
性別:
非公開
最新記事
(08/06)
(07/28)
(07/03)
(07/03)
(07/03)

